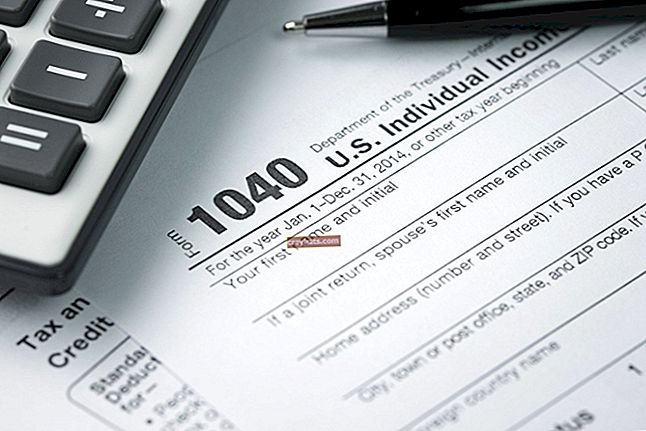Підключення Excel до SQLite
Підприємства використовують широкий спектр бухгалтерських додатків для управління своїми фінансами. Деякі компанії використовують комерційний облік або фінансові програми, тоді як інші створюють власні програми, використовуючи такі інструменти, як Microsoft Access або Visual Basic. Незважаючи на те, що особливості програм бухгалтерського обліку значно різняться, єдине, що є спільним у всіх них, - це використання внутрішньої бази даних для індексації та зберігання даних.
Багато спеціальних програм обліку використовують механізм SQLite з відкритим кодом для управління даними. Якщо ваша програма бухгалтерського обліку бізнесу підключається до бази даних SQLite, можливо, ви захочете експортувати дані із програми для аналізу та використання в Microsoft Excel. Якщо у програми немає вбудованого елемента керування для експорту даних та створення електронних таблиць, ви можете використовувати інструменти, що входять до складу Excel, для отримання наборів даних із бази даних SQLite та швидкого та ефективного вставлення у ваші книги.
1
Завантажте драйвер ODBite SQLite з веб-сайту Ch-Werner.de (посилання в Ресурсах). Встановіть драйвер на свій комп'ютер.
2
Відкрийте Microsoft Excel. Створіть новий аркуш або відкрийте той, до якого ви хочете додати дані з бази даних SQLite.
3
Клацніть «Дані» в меню стрічки Excel. Натисніть кнопку «З інших джерел» над міткою розділу «Отримати зовнішні дані». Після появи розкривного списку натисніть «З запиту Microsoft».
4
Вимкніть опцію “Використовувати майстер запитів для створення / редагування” запитів ”. Клацніть на опцію «Нове джерело даних», а потім натисніть «ОК».
5
Клацніть і увімкніть параметр «SQLite3 ODBC Driver». Натисніть "OK". Відкриється нове вікно запиту та таблиці з бази даних SQLite. Виділіть та виберіть таблицю, що містить дані, які потрібно імпортувати в Excel, а потім натисніть «Закрити».
6
Клацніть символ «*» у списку Поля. Далі натисніть кнопку “>” посередині вікна, щоб імпортувати всі поля з таблиці в Excel.
7
Виберіть потрібні параметри фільтру для даних. Фільтри вказують Excel отримувати лише дані з таблиці даних SQLite, які відповідають заданим умовам. Наприклад, якщо ваша таблиця даних SQLite містить список клієнтів та їх адреси або контактну інформацію, у таблиці, ймовірно, є поле з позначкою “fldTelephone” або щось подібне. Якщо ви хочете отримати дані лише для клієнтів, котрі, наприклад, мають код міста "211", це можна зробити, застосувавши фільтр. Клацніть поле «fldTelephone» або поле з подібним іменем на панелі «Стовпець для фільтрування». Клацніть опцію “Містить” у списку фільтрів. Введіть “211” у поле біля опції “Містить” і натисніть “Далі”.
8
Натисніть кнопку «Далі», щоб відсортувати записи за спаданням, яке є типовим, або ввімкніть параметр за зростанням та натисніть «Далі». Клацніть і увімкніть опцію «Повернути дані до Microsoft Excel». Натисніть кнопку «Готово», щоб закрити нове вікно запиту.
9
Клацніть і увімкніть параметри «Таблиця» та «Існуючий аркуш» у вікні Імпорт даних. Клацніть порожню комірку в електронній таблиці Excel, де потрібно, щоб відображалася таблиця даних із бази даних SQLite. Натисніть кнопку “OK”. Excel створює та відображає нову таблицю із отриманими записами з таблиці даних SQLite на основі будь-яких фільтрів, які ви використовували у запиті.
10
За потреби відредагуйте або відформатуйте нову таблицю даних з бази даних SQLite. Збережіть свою книгу.